
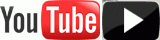
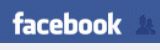

Zadáte-li zakázku do fotolabu, bude volit formát papíru 9×13, 10×15, 13×18 cm a další obvyklé rozměry. Tisk ve fotolabu je však jiný úkol, našim úkolem je tisk obrázku na papír A4 v přesné velikosti.
Pokaždé když se jedná o tisk, musíme nastavit rozlišení souboru na doporučených 300 DPI (pixelů na palec).
Jinou variantou je příprava pro monitor nebo televizi. Starší TV, monitory, dataprojektory a digitální fotoaparáty používaly obrázky nejčastěji v poměru stran 4:3. Současná zařízení mají volitelný poměr stran a fyzicky jsou většinou připraveny pro poměr 16:9 nebo 16:10. Širokoúhlý film v kině je ještě "delší" až 2.39:1. Podstatné je, že se nenastavuji rozměry v cm, ale v pixelech, protože se netiskne.
Na Wikipedii je pod pojmem rozlišení rozsáhlý přehled starých a současných rozměrů (tj. šířka × výška) různých zařízení.
nahoruFotografie plzeňského "mrakodrapu" evidentně potřebuje srovnat horizont. Vyberte si nějakou část obrázku, podle kterého narovnáte křivou fotku. Pro tuto operaci jsem vybral jako pomůcku most v popředí. Budu otáčet celý obrázek a podle mostu posuzovat zda-li došlo k nápravě.

V "českém Irfanu" napíšu do pole ANGLE odhadnutý úhel otočení ve stupních. Kladné číslo otáčí vpravo, záporné vlevo. Zkouším metodou POKUS-OMYL a porovnávám s ohraničením výběru.


Špatně, fotka je "přetočená", zkusil jsem 12 °, a to bylo moc.

Metodou POKUS-OMYL si nakonec si zvolím nejhezčí variantu. Subjektivně mi vyhovuje 9,8 stupně. Na obrázku je 10,5. Taky dobrý...
 nahoru
nahoru
Chci tisknout foto na papír 15 x 10 cm. Poměr 15:10 = 3:2 = 1.5, vyberu proto
v MENU | ÚPRAVY | VYTVOŘIT MAXIMALIZOVANÝ VÝBĚR (poměr) | 3:2|

Maximalizovaný výběr zabírá celou šířku obrázku, musíme ho zmenšit a zachovat přitom poměr stran 3:2, tj. 1.500 (viz poslední číslo v titulku okna).

Uchopíme a táhneme myší za některé ohraničení výběru při stisknutém CTRL. Kombinace CTRL + myš zachovává poměr stran. Povšimněte si údajů v titulku okna, rozměry se mění a číslo 1.500 vyjadřující jednočíselně poměr stran výběru, stále zůstává stejné.

Pravým tlačítkem myši uchopíme a přesuneme zmenšený výběr na vhodné místo, které kompozičně vyhovuje a přitom ve výběru nejsou černé části pozadí vzniklého pootočením.

Ořízneme výběr CTRL + Y. Líbí?

Část obrázku je sice pryč, ale celkovému dojmu to jistě zásadním způsobem prospělo.

Zobrazíme si informace o vlastnostech obrázku. Zkontrolujme si poměr stran 3:2.

Najdeme v MENU: Obrázek | Změnit velikost (Převzorkovat) CTRL+R a projdeme nastavení. Protože si Irfan pamatuje hodnoty z předchozího použití, přenastavíme požadované změny. Potřebujeme v nastavení zaškrtnout zatržítka Zachovat poměr stran a Po převzorkování doostřit, dále zapíšeme hodnotu DPI: 300. Volby vpravo jsou šikovné, ale pro jiné případy. Vyzkoušejte sami.

Protože připravujeme tisk, nebudeme velikost určovat v pixelech, ale v centimetrech. Tudíž se přepneme na cm.

Nastavil jsem šířku 15 cm a automaticky se přepočítá výška na 10 cm. Někdy 9.99 nebo 10.01 cm To je zanedbatelná odchylka. Případně poruším zachování poměru stran a ručně opravím na 10 cm.

Povšimněte si nové velikosti v pixelech v obrázku nahoře v nastavení a v obrázku dole ve stavovém řádku. Spočítal a nastavil jsem obrázek na takový počet pixelů, aby při 300 pixelech na každý palec měla fotka rozměry 15×10 cm.


Kontrolu provedeme v okně s informacemi, na klávesnici písmeno I. Za povšimnutí stojí zejména řádky ROZLIŠENÍ, PŮVODNÍ VELIKOST, AKTUÁLNÍ VELIKOST, VELIKOST TISKU Z DPI.
"Přečtu a přeložím čísla":
Aktuální obrázek velký 1772×1181 pixelů vytisknutý s rozlišením 300 DPI bude měřit 15×10 cm, což je v poměru 3:2.

Máme tedy připraveny 2 obrázky, mrakodrap a internáty pro tisk při 300 DPI na velikost 15×10 cm. Pomocí fukčnosti irfanu MENU: Obrázek | Vytvořit panoramatický snímek snadno spojíme více obrázků pod sebe nebo vedle sebe.

V našem případě vybereme směr VERTIKÁLNÍ, tj. pod sebe a pomocí tlačítka PŘIDAT SOUBORY v části vstupní soubory přidáme dvě fotky. Nastavíme pořadí fotografií. Pokud je požadováno nastavíme mezeru mezi obrázky (šířku a barvu) a potvrdíme VYTVOŘIT OBRÁZEK.
Jako velmi důležité považuji připomenou, aby pracovní "polotovary" byly uklány bezeztrátově do PNG formátu. Několikerým uložením a otveření v JPEG formátu se kumulují ztráty (artefakty). Do formátu JPEG ukládejte až konečný výsledek k ditribuci na internet či jinam.

Nejedná se o klasické uložení, ale o tisk do souboru. Nainstalujeme "několika kliky či ENTRY" virtuální tiskárnu PDF Creator
Virtuální tiskárna PDF Creator je volně šiřitelný SW, umožňující tvorbu PDF souborů v jakékoliv aplikaci.
Stáhněte si ze Slunečnice.
Co je to virtuální tiskárna? Je to program simulující tiskárnu, netiskne na papír, ale ukládá do souboru, co má být vytištěno.
Před tiskem máme možnost si vybrat z několika tiskáren. Podle toho jaký máte operační systém a kolik máte připojených tiskáren. Ve škole situaci znázorňuje obrázek. Vyberte PDF Creator
Nastavení: Kromě jiných vlastností nastAvte především VELIKOST TISKU: ORIGINÁLNÍ VELIKOST (Z DPI). Zkontrolujte si vpravo dole POLOŽKU VÝSLEDNÁ VELIKOST OBRÁZKU NA PAPÍŘE tj. 15×10 cm
Nyní si pohrajte s umístěním od horního a levého okraje, Přemýšlejte, měřte, vyměřujte. Pokud je to žádoucí, zaškrněte UPROSTŘED.

Cílem je připravit PDF soubor se dvěma fotografiemi na A4 papíru. Stáhněte si cvičné soubor IMG_604.jpg a NaseIntry.jpg a pak krok za krokem podle předchozích ukázek oba připravte k tisku na velikost 15×10 cm při 300 DPI. Spojte v jeden soubor a ten vytiskněte do souboru PDF.
Pub-Out\grafika\foto LOGIN_604_15x10.png, LOGIN_Intry_15x10.pngLOGIN_604_15x10.png, LOGIN_Intry_15x10.png pro jednotlivé fotkyLOGIN_2x_15x10.jpg pro dvě spojené fotografieLOGIN_2x_15x10.pdf pro PDF soubor